- Canali e impostazioni, cosa salvare e backup
- Il giusto cavo radio-computer
- Come installare CHIRP
- Suggerimenti generali
- Inizia: collegare la radio e fare un backup
- Importazione delle frequenze di base
- Aggiunta di stazioni meteorologiche
- Aggiunta di ripetitori locali
- Aggiunta di FRS e GRMS
- Modifica delle impostazioni generali della radio
- Salvataggio delle modifiche alla radio
- Condividere la rubrica con altri o cambiare modello di radio
Non basta prendere una ricetrasmittente e metterla nella borsa. Parte del poter comunicare in un’emergenza è sapere chi si desidera contattare e come. Ad esempio, in un momento di crisi potrebbe non essere facile ricordare ed inserire manualmente nell’apparecchio una particolare frequenza, ad esempio 150.965, per raggiungere i servizi di emergenza locali. Meglio avere questa frequenza già settata sulla selezione rapida.
La maggior parte delle radio, compresi i modelli popolari tra i prepper come le BaoFeng UV5R e BF-F8, hanno una rubrica digitale integrata. Ma sono facili da usare quanto un videoregistratore degli anni ’90: è un grosso problema programmare manualmente le impostazioni tramite i tasti della radio.
CHIRP è un software di programmazione radioamatoriale gratuito che gestisce la rubrica della radio collegando la radio al computer. È open source e funziona con i tre principali sistemi operativi desktop (Windows, macOS e Linux).
CHIRP funziona con le radio più comuni. L’elenco completo è sul loro sito web.
Tutto ciò di cui hai bisogno è un cavo FTDI che funzioni con la tua radio e un po’ di pazienza: è meraviglioso che CHIRP esista, specialmente come software open source gratuito, ma è un obsoleto e macchinoso frustrante da usare.
in questo articolo ti guideremo attraverso la configurazione e l’utilizzo di CHIRP per attività di preparazione comuni come il salvataggio dei tuoi contatti personali e l’importazione di ripetitori locali, stazioni meteorologiche e di primo soccorso. Usiamo le comuni radio BaoFeng, ma i passaggi sono sostanzialmente gli stessi per qualsiasi modello e su tutti i sistemi operativi dei computer.

Livello base:
BaoFeng BF-F8HP radio portatile Dual Band da 8 Watt
Canali e impostazioni, cosa salvare e backup
Tipi comuni di contatti che si desidera salvare nella radio:
- Contatti diretti come familiari, amici, colleghi o il tuo gruppo
- Ripetitori locali, che sono speciali stazioni radioamatoriali che ritrasmettono messaggi su aree più vaste
- Stazioni meteorologiche, come gli avvisi meteo NOAA sempre attivi
- Soccorritori locali, come polizia, vigili del fuoco e servizi di emergenza sanitaria
- Frequenze FRS e GMRS, così puoi parlare con le persone su quel tipo di radio (es. comuni walkie-talkie)
Ogni cosa specifica che vuoi contattare ha una frequenza. Ma invece di ricordare, ad esempio, 155.415 e a chi corrisponde, puoi semplicemente dargli un nome salvato amichevole come “Vigili del fuoco”.
Ogni voce viene salvata in un canale.
Il salvataggio delle frequenze preferite nei canali semplifica anche la scansione sulla radio. Basta premere il pulsante di scansione e la radio scorrerà continuamente l’elenco dei canali salvati finché non trova qualcosa con attività. Questo è un caso d’uso fondamentale che utilizzerai in caso di emergenza.
CHIRP non serve solo per salvare la tua rubrica. Puoi facilmente creare backup sul tuo computer, cloud storage o unità USB. Puoi condividere lo stesso file di configurazione tra tutti nel tuo gruppo di prepper in modo che siano sulla stessa pagina. In questo modo se perdi o aggiorni la tua radio, è facile riprogrammarla o programmarne un’altra.
Il giusto cavo radio-computer
Alcune radio come l’Icom IC-7300 hanno porte USB, ma altre no, come le BaoFeng più economiche. In questi casi, è necessario un cavo FTDI che colleghi i jack del microfono e degli altoparlanti della radio alla porta USB del computer.
Ci sono molte segnalazioni di errori con cavi knockoff più economici, quindi conviene acquistare cavi autentici dal produttore. I pochi euro in più ne valgono la pena.

Prodotto essenziale:
Cavo di programmazione USB originale BaoFengTech Pc03 FTDI

È possibile che il tuo computer non sia già in grado di comunicare con il cavo. In tal caso, dovrai scaricare e installare un “driver” che permetta alle due macchine di parlare tra loro.
Tuttavia, probabilmente con un computer moderno non dovresti avere problemi di driver. In ogni caso, se il tuo computer avesse difficoltà a riconoscere la tua radio quando è collegata, potresti dover installare manualmente un driver da FTDI.
Nei nostri test, il driver si è installato automaticamente in Windows 10. Il driver era già preinstallato su macOS e Arch Linux (Arch è una versione Linux barebone, quindi dovrebbe essere preinstallato anche su distribuzioni Linux più popolari come Ubuntu e Fedora).
Il driver FTDI fornito dalla maggior parte dei fornitori di sistemi operativi non funzionerà con chip contraffatti. Spesso, quando qualcuno ha un problema con CHIRP, la causa è un cavo non originale.
Come installare CHIRP
L’installazione e la configurazione iniziale tendono ad essere alcune delle parti più complicate, quindi procediamo passo dopo passo.
Windows
Scarica il programma di installazione di Windows, aprilo e fai clic sui soliti prompt di Windows. Durante i test, abbiamo scoperto che CHIRP sembra più a suo agio su Windows.
Mac
CHIRP offre pacchetti sia legacy che unificati per macOS, ma consiglia il pacchetto unificato (evidenziazione verde, in fondo all’elenco).
Una volta scaricato, decomprimi il file, quindi trascina e rilascia l’applicazione CHIRP nella cartella `/Applicazioni/`.
La prima volta che lo avvii, devi fare clic tenendo premuto il tasto Ctrl sull’icona dell’app e scegliere Apri. Se provi ad aprirlo facendo doppio clic, riceverai un errore poiché Apple non ha dato a CHIRP il suo timbro di approvazione (Non preoccuparti, è sicuro).
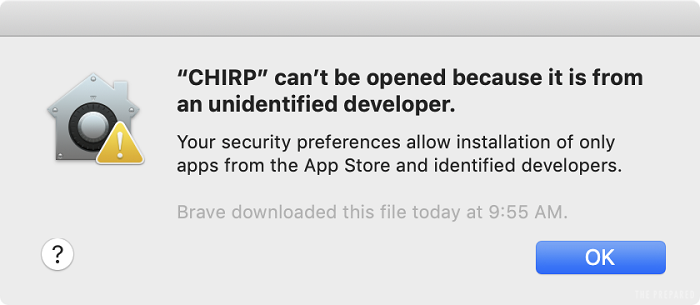
Abbiamo testato CHIRP su macOS 10.14 Mojave e macOS 10.15 Catalina e, nonostante alcuni avvertimenti degli sviluppatori CHIRP, non abbiamo riscontrato problemi nell’utilizzo di CHIRP in Catalina.
Linux
CHIRP offre pacchetti di installazione Linux per Ubuntu e Fedora e un “file tarball” per altre distribuzioni. Se utilizzi una distribuzione basata su Arch Linux, puoi installare CHIRP da Arch Linux User Repository.
Dopo aver installato CHIRP, puoi avviarlo dalla riga di comando con il comando chirpw. Potrebbe anche essere visualizzato in qualsiasi programma di avvio che utilizzi.
L’installazione è abbastanza semplice, ma potresti ricevere un errore di autorizzazione. Gli sviluppatori suggeriscono di aggiungere il tuo utente al gruppo dialout con questo comando:
sudo usermod -aG dialout USERNAME
Dove USERNAME è il tuo nome.
Durante i test con un ThinkPad con Arch, CHIRP ha avuto difficoltà a vedere il cavo FTDI, che mappa su /dev/ttyUSB0. Il riavvio del ThinkPad con il cavo inserito lo ha fatto apparire e da allora non abbiamo avuto problemi di connessione.
Suggerimenti generali
Puoi eseguire la maggior parte di queste attività solo sul computer senza che la radio sia collegata o accesa. Ovviamente, la radio deve essere collegata e accesa quando si spostano i dati tra i dispositivi.
Qualsiasi modifica apportata al computer non cambia la radio finché non glielo dici specificamente.
Collegamenti dei cavi allentati e cavi contraffatti causano la maggior parte dei problemi CHIRP.
Il cavo parla con la radio tramite toni audio. Quindi, ogni volta che fai questo lavoro, assicurati che la tua radio sia sintonizzata su una frequenza bassa senza che passino rumori (anche con il volume al massimo). Si consiglia di rimuovere l’antenna dalla radio prima di collegarla al computer.
La maggior parte delle persone vuole avere un elenco di canali organizzato, come questo esempio molto approssimativo:
- I Ch 1-10 sono per i contatti personali
- 11-20 per ripetitori
- 21-30 per le stazioni meteorologiche
- 31-50 per i servizi locali
- 51+ per FRS/GMRS
È utile mantenere alcuni spazi inutilizzati. Immagina di iniziare con solo cinque contatti personali. Invece di avviare i ripetitori sul canale 6, potresti lasciare 6-10 vuoti e avviare i ripetitori sul canale 11. In questo modo, man mano che ne aggiungi altri nel tempo, non devi rielaborare l’intero sistema. Questa è solo una preferenza personale, però.
Ma il software è goffo quando si tratta di mantenere i tuoi canali nel modo desiderato mentre aggiungi/importi altri alla lista.
Mentre segui i passaggi seguenti, ti consigliamo di tenere traccia di quali canali hai già compilato nel tuo piano generale. Potresti aver già salvato i canali 1-14, ma quando vai a importare un altro blocco di canali, la schermata di importazione mostrerà la prima riga a Ch 1, la successiva come Ch 2 e così via.
Dovrai dire a CHIRP quali numeri di canale vuoi che prendano le importazioni, in questo modo eviterai sovrascritture accidentali.
Inizia: collegare la radio e fare un backup
Se hai una radio vuota o una appena uscita dalla scatola, questo passaggio non è molto importante, ma è un buon punto di partenza per la lezione generale: fai parlare CHIRP e la tua radio e crea un’immagine di backup di ciò che è attualmente salvato sulla radio.
Una volta che la radio è collegata correttamente, avvia CHIRP. Nel menu, vai su Radio > Scarica da radio.
Apparirà una finestra di dialogo che ti chiederà di scegliere la porta, il fornitore della radio e il modello. Il venditore e il modello sono relativamente semplici; per un BaoFeng UV5RV2+, scegli BaoFeng per il fornitore e UV-5R per il modello.
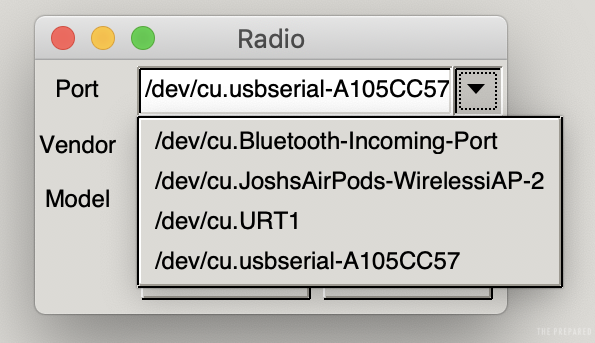
Potrebbero essere necessari alcuni tentativi ed errori per scegliere la porta giusta dall’elenco di opzioni mal etichettate, ma non preoccuparti, non puoi danneggiare nulla e saprai se fallisce perché CHIRP non sarà in grado di parlare con la tua radio
Dovresti prima cercare una porta con USB da qualche parte nel nome. Fare clic su Scarica. Se il processo fallisce, prova con un’altra porta.
Una volta eseguito questo passaggio, non dovresti doverlo ripetere sullo stesso computer.
Spostati tra tutti i prompt e gli avvisi visualizzati. Non preoccuparti per gli avvertimenti. Nei nostri test, gli avvertimenti ci dicevano che il driver era sperimentale e non c’erano garanzie sul funzionamento (questi sono avvertimenti comuni in questo tipo di software sviluppato dalla comunità.)
Se tutto funziona come dovrebbe, vedrai una finestra di dialogo che indica che la clonazione è iniziata. CHIRP sta ora copiando le frequenze dalla tua radio al sistema CHIRP.
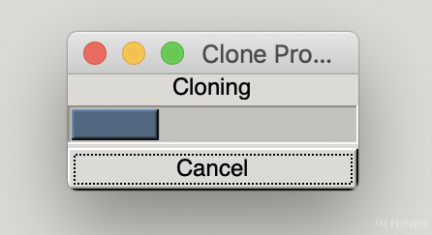
Dopo pochi secondi apparirà una tabella con l’elenco delle frequenze programmate nella vostra radio.
Problemi? Basta ricominciare il processo. Nella nostra esperienza, i problemi emergono nel contatto iniziale tra il computer e la radio. Una volta superato questo punto, diventa tutto più facile.
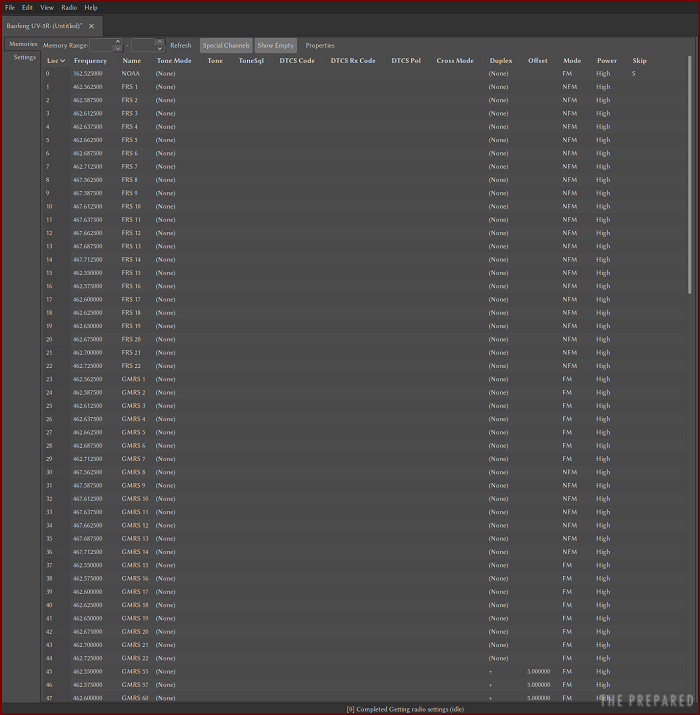
L’interfaccia di CHIRP utilizza le schede. Quando scarichi l’elenco delle frequenze della tua radio (mostrato sopra), tutte queste informazioni verranno visualizzate in una scheda (chiamata “Memoria” nello screenshot). È possibile che ti ritrovi con più schede, quindi fai attenzione.
All’interno di ciascuna scheda, le frequenze radio vengono visualizzate in una tabella. I radioamatori esperti dovrebbero riconoscere molte di queste impostazioni, ma alcune colonne chiave richiedono una spiegazione per i principianti:
- Loc: il numero del canale assegnato a ciascuna frequenza. Loc 0 sarà il canale 0 sulla tua radio, Loc 10 sarà il canale 10, ecc. Nota che la tua radio ha solo un tot di canali disponibili che puoi programmare. Ad esempio, il BaoFeng UV5RV2+ può avere 128 canali in totale programmati al suo interno.
- Frequenza: la frequenza effettiva assegnata a ciascun canale.
- Nome: un’etichetta che assegnerai a ciascun canale. Usa un nominativo per ogni ripetitore, come KY4BG; un soprannome, come 2M CALL; o un nome di canale standard per una frequenza, come FRS 1.
- Duplex: consente di armeggiare con le impostazioni di trasmissione ed è un argomento completo in sé e per sé. In parole povere, se imposti Duplex su Off, non sarai in grado di trasmettere a quel canale. Probabilmente vorrai disattivare Duplex per le stazioni meteorologiche e le frequenze di risposta alle emergenze come polizia e vigili del fuoco.
- Salta: l’impostazione di Salta su S farà in modo che la radio salti automaticamente quella frequenza durante la scansione. Abilita Salta per tutte le stazioni meteorologiche che programmi poiché trasmettono sempre.
È buona norma eseguire un backup ogni volta che si apportano modifiche alla radio.
Scegli File > Salva, assegna alla tua immagine un nome memorabile (come la data odierna + “backup”), scegli dove salvare il file e fai clic su Salva.
Immagini vs esportazioni
Quello che hai appena salvato è una “immagine” della tua radio. È un’istantanea di tutto ciò che è memorizzato su quella radio, non solo la rubrica.
Salvare solo la tua rubrica è leggermente diverso. Non include le impostazioni specifiche della radio, solo la tabella delle informazioni di contatto, il che significa che puoi caricare la rubrica su qualsiasi radio. Ciò è utile quando hai più modelli nella tua famiglia o nel gruppo di preparazione.
Questi backup della sola rubrica sono spiegati nell’ultima sezione.
Importazione delle frequenze di base
Uno dei grandi vantaggi di CHIRP è la directory integrata delle frequenze comuni. Potresti usare CHIRP per inserire manualmente la tua rubrica, ma è ancora noioso e soggetto a errori.
Sono disponibili alcune voci di menu per l’importazione delle preimpostazioni di frequenza. Radio > Import From Stock Config è un buon punto di partenza, poiché questa voce di menu offre frequenze universali comuni da importare.
Attraverso l’intero spettro radio, la maggior parte dei prepper finisce per utilizzare le frequenze in soli due parti dello spettro: 2 m e 70 cm.
Modificare le impostazioni del canale automatizzato
Le impostazioni automatiche del canale che CHIRP assegna a ciascuna frequenza non sono ottimali. Per correggere i numeri dei canali, guarda in fondo alla finestra di dialogo in Regola nuova posizione. Se si fa clic su Auto, CHIRP imposterà il canale 2m Call sul canale zero e 70cm Call sul canale uno.
In alternativa, puoi fare doppio clic sul numero del canale nella colonna A per impostarlo manualmente.
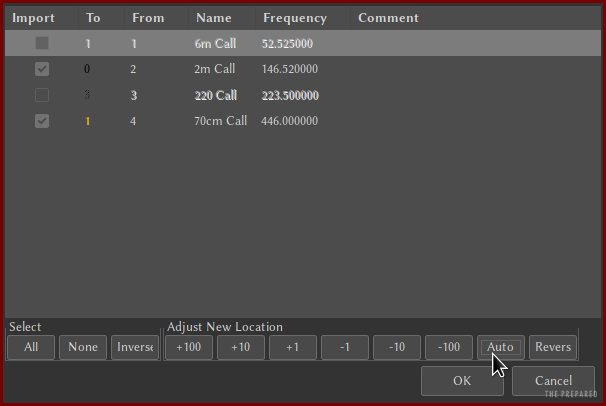
Il vantaggio dell’utilizzo dei pulsanti in Regola nuova posizione è che aggiornerà tutte le assegnazioni dei canali in una volta sola.
Si desidera utilizzare Auto solo per le prime frequenze che si importano in una rubrica vuota. Utilizzerai i pulsanti numerati (+1, +10, +100) sotto Regola nuova posizione la prossima volta che importi, in modo che l’importazione successiva inizi dove finisce la rubrica corrente, o più in basso se vuoi lasciare alcuni canali vuoti.
Controlla ogni canale manualmente per evitare di sovrascrivere i canali che hai già impostato.
Un semplice esempio:
- Hai già salvato i canali 1-8.
- Quindi vai a importare un batch di 14 frequenze.
- Se non si interviene manualmente, CHIRP potrebbe posizionare quelle 14 nuove frequenze nei canali 1-14.
- Ma poiché 1-8 sono già presi, devi dire a CHIRP di importare il nuovo batch a partire dal Canale 9 nel campo “A”.
Aggiunta di stazioni meteorologiche
Per aggiungere le frequenze meteorologiche, utilizza la stessa procedura: Radio > Importa da configurazione stock > Avviso meteo.
Per i canali meteo, sono importanti due configurazioni:
- A meno che tu non sia un meteorologo, non vorrai trasmettere alle frequenze meteorologiche. Quindi assicurati che Duplex sia disattivato su tutte le tue frequenze meteorologiche.
- Dì alla tua radio di saltare la scansione di quelle stazioni inserendo S nella colonna Salta. Se li lasci così come sono e imposti la radio per la scansione, si fermerà a tutte le stazioni meteorologiche che la tua radio può ricevere. E poiché le stazioni meteorologiche trasmettono sempre, la tua scansione si bloccherà lì.
Problema? Se accidentalmente imposti Skip sulla stazione sbagliata, fai clic sulla S e scegli il blocco grigio vuoto sopra la S. Questo disattiverà Skip per quel canale.
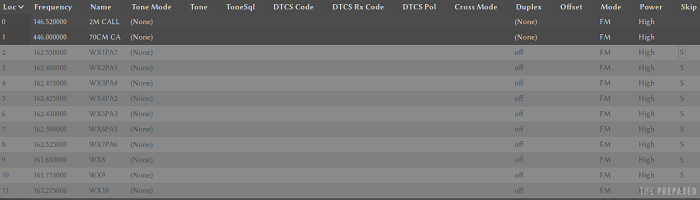
Aggiunta di ripetitori locali
CHIRP è particolarmente utile per inserire ripetitori radioamatoriali. Un ripetitore è una particolare stazione radioamatoriale, di solito su un’alta collina o montagna, che ascolta i segnali e poi li “ripete” su un’area più ampia. Molti ripetitori richiedono impostazioni speciali, come un offset di frequenza (poiché di solito ascoltano su una frequenza e trasmettono su un’altra) e un tono PL. CHIRP non solo ti consente di inserire manualmente frequenze, offset e toni PL, ma può importare direttamente le frequenze dai più diffusi repository online per rendere la programmazione un gioco da ragazzi.
Per connetterti ai ripetitori intorno a te, scegli Radio > Importa da sorgente dati > RepeaterBook > Query di prossimità RepeaterBook.
Viene visualizzata una finestra di dialogo in cui inserirai il tuo CAP, la distanza di ricerca in chilometri e le bande disponibili. Per massimizzare il numero di ripetitori trovati da CHIRP, mantieni Banda impostata su Tutti. CHIRP non importerà frequenze incompatibili con la tua radio.
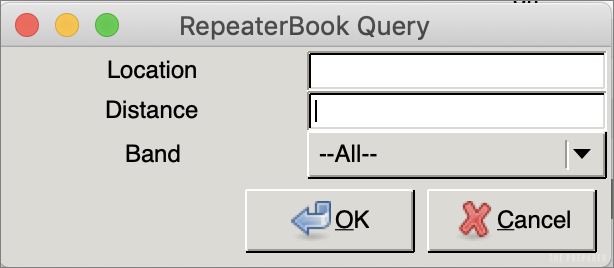
Si è tentati di creare un’area di ricerca davvero ampia. Ma non è il caso di ingombrare la rubrica al punto da risultare inutile. Potresti considerare la distanza tra il tuo lavoro e casa, quanto distanti potrebbero essere i membri principali della famiglia in una giornata tipo, quanto lontano viaggerai verso un luogo di rifugio, ecc.
I ripetitori Ham hanno alcune impostazioni extra nelle colonne, come tono e offset. Questi sono fondamentali per poter trasmettere al ripetitore.
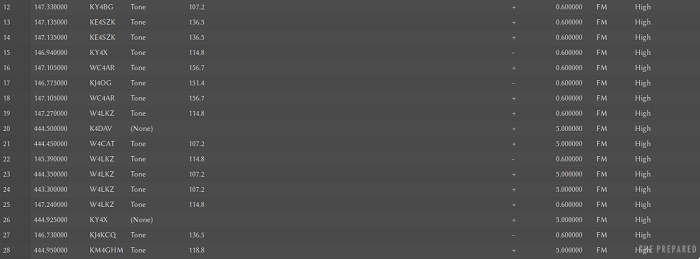
Aggiunta di frequenze di emergenza e primo intervento
Ce ne di sono due tipi:
- Frequenze standard che le persone possono utilizzare per chiedere aiuto. Pensalo come chiamare il 112: non importa dove ti trovi in Italia, puoi chiamare il 112 e ottenere aiuto. Allo stesso modo, la maggior parte dei diportisti sa che Channel 16 è il canale universale di richiesta di aiuto sulle radio marine.
- Le frequenze specifiche utilizzate dai risponditori locali, come polizia e vigili del fuoco.
Wikipedia elenca diverse frequenze di soccorso internazionali che è bene conoscere e che sono state programmate nella tua radio. Qui ci sono solo alcuni:
- La frequenza di chiamata a 2 metri è 146,520 nelle Americhe, 145,5 in Europa e 145 MHz nelle Filippine, in Indonesia e in Thailandia.
- La frequenza di chiamata di 70 centimetri è 446 nelle Americhe e in Asia, 433,5 in Europa.
- Canale VHF nautico 16 (156,8 MHz), che è possibile importare in CHIRP in Radio > Importa da Config.
- Canali FRS 1, 3 e 20. Scorri la pagina per imparare a programmare i canali FRS e GRMS con CHIRP.
La programmazione delle frequenze del primo soccorritore locale può diventare complicata. Puoi farlo manualmente scansionando fino a trovare ciò che è attivo nella tua zona. Puoi navigare manualmente su siti Web come RadioReference e copiare e incollare le informazioni. Oppure potresti chiamare direttamente un gruppo radio locale o anche la polizia/vigili del fuoco e chiedere.
Esistono database con queste informazioni che possono essere importati direttamente in CHIRP, in particolare da RadioReference com, ma è necessario disporre di un account registrato e acquistare un abbonamento premium per importare direttamente quelle frequenze.
Alcune persone che utilizzano CHIRP su Linux e macOS si imbattono in un errore relativo a un “pacchetto Suds mancante“. I passaggi per risolvere sono alla fine di questa sezione.
Suggerimento: puoi verificare che l’importazione/connessione di RadioReference funzioni prima di versare i soldi. Per provarlo, scegli Radio > Importa da origine dati > RadioReference.com. Nella finestra di dialogo che richiede il nome utente, la password e il codice postale, inserisci un messaggio incomprensibile e fai clic su OK. Se ricevi un errore che il tuo nome utente o password non sono validi, sei a posto. Sentiti libero di iscriverti a RadioReference.com e continuare con l’importazione.
Supponendo che la connessione di importazione vada bene, scegli Radio > Importa da origine dati > RadioReference.com. Inserisci il tuo vero nome utente, password e CAP.
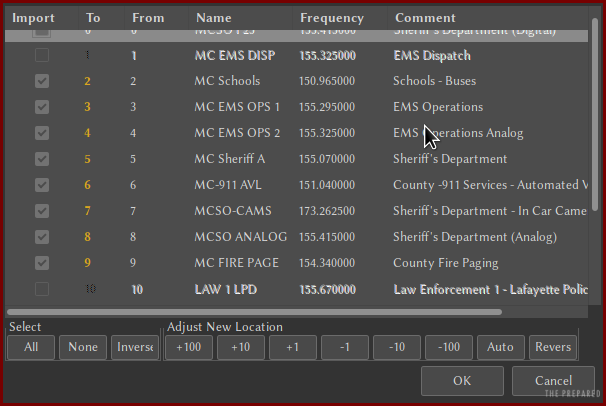
Proprio come con gli altri tipi di importazione, vedrai un elenco di frequenze da importare. Usa le caselle di controllo a sinistra (sotto “Importa”) per decidere quali vuoi portare.
Sarai in un mondo di dolore se trasmetti su frequenze di risponditore ufficiale senza un’emergenza in buona fede. Forse tuo figlio prende una radio e decide di giocare a guardie e ladri. Per impedire le trasmissioni in uscita, impostare la colonna Duplex su Off.
Riparare il pacchetto Suds: ll’inferno di Python
Salta questo paragrafo se non hai ricevuto un errore Suds.
Python è un linguaggio di programmazione. La versione attuale è la 3, ma CHIRP è ancora basato sulla versione 2. Ciò rende un po’ difficile da risolvere, perché se installi la versione corrente di Suds pensata per Python 3, non funzionerà.
Mac OS
Apri il Terminale in /Applicazioni/Utility e inserisci:
sudo easy_install -z suds
Questa correzione funziona sia in macOS 10.14 Mojave che in 10.15 Catalina.
Linux
Le cose sono un po’ più rischiose su Linux poiché ogni distribuzione è diversa. Il comando sopra potrebbe funzionare, ma non sul ThinkPad che abbiamo usato. In Arch Linux, potrebbero funzionare questi comandi:
sudo pacman -S python2-pip
pip2 installa suds
pip è un gestore di pacchetti per i moduli Python. Come avrai intuito, esiste una versione per Python 2 e una per Python 3. I comandi precedenti utilizzano Pacman, il gestore di pacchetti di Arch Linux, per installare la versione Python 2 di pip e quindi invocarlo per installare Suds. Controlla il gestore di pacchetti della tua distribuzione per la versione Python 2 di pip, quindi esegui il secondo comando sopra.
Potresti scoprire che è più un problema di quanto ne valga la pena e scegli invece di copiare le informazioni dal sito Web di RadioReference e incollarle in CHIRP, il che non ti costerà nulla. È corretto, ma è anche un processo noioso e soggetto a errori. Dovrai copiare singolarmente ogni frequenza, nome, tono PL, ecc.
Puoi anche esportare un file CSV di frequenze dal sito Web di RadioReference e importarlo in CHIRP, ma non è meno difficile di un’importazione diretta in CHIRP. RadioReference.com non esporta un file CSV formattato come previsto da CHIRP.
Aggiunta di FRS e GRMS
Questa parte è facile, ma potresti non volerla fare. Family Radio Service (FRS) e General Mobile Radio Service (GMRS) sono bande speciali non radioamatoriali. FRS è essenzialmente pensato per i walkie-talkie. GMRS è una versione truccata di FRS che richiede una licenza.
In conclusione: FRS e GMRS sono per radio appositamente costruite. Trasmettere su quelle frequenze da una radio normale è tecnicamente illegale. Tuttavia, in caso di emergenza, potresti voler avere quante più frequenze possibile a tua disposizione e in caso di emergenza di vita o di morte puoi trasmettere ovunque. Un operatore radioamatoriale potrebbe non essere nelle vicinanze, ma potrebbe esserci qualcuno con un walkie talkie FRS o una radio GRMS che puoi raggiungere. Inoltre, è bene avere queste frequenze sulla radio da scansionare nel caso in cui qualcuno chiami da queste frequenze per chiedere aiuto.
Scegli Radio > Importa da configurazione stock > Canali US FRS e GMRS.
Ancora una volta, ti viene presentato un elenco di frequenze. Queste dovrebbero funzionare tutte con la tua radio. Come sempre, dovrai regolare i numeri dei canali.
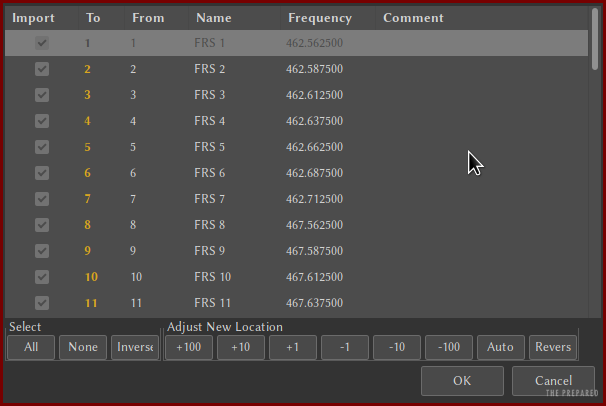
Se sono rimasti dei canali vuoti, puoi aggiungerne altri se lo desideri, come bande marine o canali MURS.
Modifica delle impostazioni generali della radio
Puoi anche regolare molte delle impostazioni della tua radio in CHIRP. Non possiamo coprire tutte le impostazioni poiché alcune impostazioni dipendono dal modello della tua radio. Nel dubbio, non cambiare le cose.
Cerca la scheda Impostazioni. Per tornare a visualizzare l’elenco dei canali, fai clic su Ricordi, appena sopra la scheda Impostazioni.
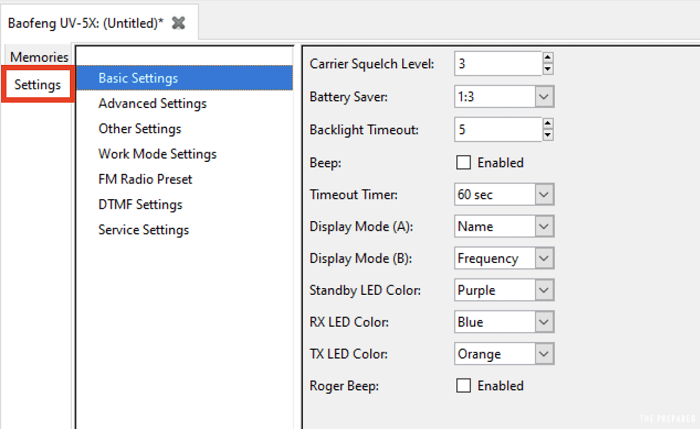
Un esempio di personalizzazione che alcune persone amano effettuare tramite queste impostazioni è il modo in cui le etichette dei canali vengono visualizzate sullo schermo. È possibile visualizzare il nome intuitivo (ad es. “2M Call”) o la frequenza. Invece di avere entrambe le righe che utilizzano lo stesso schema di etichettatura, è possibile impostare una riga per utilizzare un metodo e l’altra per utilizzarne uno diverso.
Molte radio, come la BaoFeng nella foto, possono sintonizzarsi su due canali contemporaneamente che si spostano rapidamente avanti e indietro. È simile a quanti telecomandi TV hanno un pulsante che cambia tra i due canali più recenti. Nell’immagine sottostante, le due linee principali mostrate sullo schermo sono i due canali attualmente attivi. Puoi vedere il numero del canale sulla destra (in questo caso entrambi sono impostati su Ch 0) e il pulsante blu “A/B” serve ad attivare l’uno o l’altro. La freccia in alto accanto a “2M” mostra quale è attualmente attivo. Se la riga inferiore fosse attiva, la freccia sarebbe accanto al “146”.

Immagina di essere in una situazione di emergenza e di sfogliare la tua rubrica tramite la riga superiore dello schermo. Stai vedendo scorrere etichette come “2M CALL”, “FIRE DEPT”, ecc. Alla fine trovi quello che desideri.
Salvataggio delle modifiche alla radio
Una volta che sei soddisfatto del tuo elenco di canali, sei pronto per caricarlo sulla tua radio. Se hai scollegato la radio, riaccendila, alza il volume, passa a una stazione silenziosa e ricollegala.
Fai un backup del tuo lavoro salvando l’elenco dei canali sul tuo computer usando gli stessi passaggi di prima.
Scegli Radio > Carica su radio. A questo punto, dovresti avere la porta, il fornitore e il modello impostati correttamente. Fare clic su OK e fare clic su qualsiasi richiesta per clonare il nuovo elenco di canali sulla radio.
Condividere la rubrica con altri o cambiare modello di radio
Quando esegui un backup dell'”immagine” della tua radio, salva le informazioni in un file IMG effettivo che è specifico per la tua radio perché include sia la rubrica che le impostazioni personalizzate/generali specifiche per il tuo modello.
Dal momento che non puoi semplicemente importare quel file IMG su un modello di radio diverso, devi fare un passaggio intermedio se vuoi applicare i dati a un nuovo modello o condividi il tuo elenco di frequenze con persone che hanno radio diverse.
Per aprire un’immagine radio, scegli File > Apri e sceglila dalla directory.
Per esportare le frequenze della tua radio, scegli File > Esporta.
Il file esportato sarà in formato CSV, un formato standard per i fogli di calcolo. Puoi quindi importare quelle frequenze su un altro modello di radio aprendo l’immagine della tua nuova radio e scegliendo File > Importa. Seleziona il file CSV che hai esportato.
L’esportazione in CSV è utile per sincronizzare le frequenze tra diversi modelli di radio. Tuttavia, se mantieni più configurazioni per una singola radio, è più semplice salvarle come immagini. Puoi creare più immagini per la tua radio e passare da una all’altra. Ad esempio, potresti avere una serie di frequenze da scansionare a casa e un’altra serie mentre sei in vacanza.