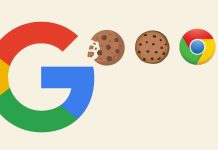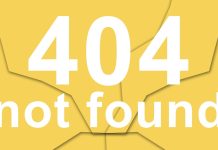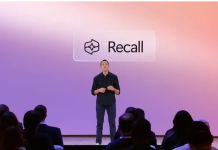Prima di tutto iniziamo col dire che cambiare i DNS può essere necessario per le persone che vogliono visualizzare siti non accessibili dalla propria nazione, bloccati di default da alcuni provider.
Questo articolo, a scopo informativo, vi spiegherà passo passo la procedura per cambiare i DNS e poter navigare liberamente in rete.
Per ragioni di sicurezza, questo articolo utilizzerà i DNS messi a disposizione da Cloudflare ma non sarà difficile, utilizzando un qualsiasi motore di ricerca, trovare altri DNS.
Veniamo quindi alla procedura per cambiare i DNS su un computer Windows.
Per prima cosa, andate su Pannello di controllo, poi portatevi su “Rete e Internet“, subito sotto cliccate sulla voce “Visualizza attività e stato della rete“.
A questo punto, sul centro destra dello schermo troverete scritto: “Tipo di accesso internet connessioni“; fate doppio click lì accanto, sul simbolo della rete del vostro “Wifi” o della vostra connessione “Ethernet”; si aprirà una scheda, qui cliccate su “proprietà” e trovate la voce…”protocollo internet versione4 TCP/IPV4“, selezionatela e, sotto, cliccate di nuovo su “proprietà“, si aprirà una ulteriore scheda dove dovrete impostare i parametri.
Prima di farlo, però, questo dobbiamo trovare gli indirizzi da inserire; portiamoci quindi sul prompt dei comandi facendo click con il tasto destro sul simbolo in basso a sinistra della bandierina di Windows poi su esegui, e scriviamo dentro “Cmd” e clicchiamo “OK“.
A questo punto si aprirà una finestra a sfondo nero; all’interno scriviamo “Ipconfig” (chiaramente tutto scritto sempre senza i doppi apici) e compariranno le informazioni della connessione, quindi abbiniamo i dati alla scheda precedentemente aperta di “proprietà” quindi impostiamo il pallino su “utilizza il seguente indirizzo IP“.
Nello spazio “indirizzo IP” inseriamo quello che leggiamo dal prompt dei comandi (dal cmd) in “Indirizzo IPv4” poi in Subnet mask scriviamo 255.255.255.0 e, infine, su Gateway predefinito quello che è citato sulla scheda del prompt
verrà fuori qualcosa del genere:
Indirizzo IPv4. . . . . . . . . . . . : 192.168.1.2
Subnet mask . . . . . . . . . . . . . : 255.255.255.0
Gateway predefinito . . . . . . . . . : 192.168.1.1
Appena impostati e associati i parametri, dobbiamo spostarci sotto su “Utilizza i seguenti server DNS“. Quindi alla voce “Server DNS predefinito“, inseriamo l’IP del server DNS che vogliamo utilizzare, in questo caso imposteremo il server DNS di cloudflare.
Quindi su Server DNS predefinito inseriamo: 1.1.1.1
poi, sotto, su Server DNS alternativo: 1.0.0.1
a questo punto abbiamo finito, cliccate su OK, e se tutto andrà bene, potrete finalmente navigare liberamente in sicurezza e senza blocchi.
Benvenuti nella rete senza censure.